Bạn đã bao giờ mơ ước tạo ra những video lôi cuốn với giọng thuyết minh chuyên nghiệp mà không cần tự mình ghi âm? Với hướng dẫn chuyển văn bản thành giọng nói trên Capcut, điều đó giờ đây dễ như trở bàn tay! Capcut – ứng dụng chỉnh sửa video đình đám – không chỉ giúp bạn tạo nội dung đẹp mắt mà còn biến văn bản thành giọng nói mượt mà chỉ trong vài phút. Dù bạn dùng Capcut trên điện thoại hay PC, bài viết này sẽ dẫn bạn qua từng bước để làm chủ tính năng này, từ thêm văn bản đến xuất video hoàn hảo. Hãy cùng khám phá cách nâng tầm video của bạn – ai cũng làm được, kể cả người mới bắt đầu!

Trong bài viết này, OAOshop sẽ dẫn bạn qua từng bước chi tiết để chuyển văn bản thành giọng nói trên Capcut PC và điện thoại, từ cách thêm văn bản, chọn giọng đọc, đến tối ưu hóa âm thanh. Dù bạn làm video review, tin tức hay nội dung giáo dục, hướng dẫn này sẽ giúp bạn tiết kiệm thời gian và tạo ra sản phẩm “đỉnh cao” chỉ trong vài phút. Hãy cùng bắt đầu để biến ý tưởng của bạn thành video lôi cuốn ngay hôm nay!
Tính Năng Chuyển Văn Bản Thành Giọng Nói Trên Capcut Là Gì?
Capcut – “Phù Thủy” Biến Văn Bản Thành Giọng Nói Sống Động
Bạn đã biết đến tính năng chuyển văn bản thành giọng nói trên Capcut chưa? Đây là “vũ khí bí mật” giúp bạn tạo thuyết minh chuyên nghiệp mà không cần tự mình nói một lời nào! Chỉ cần nhập văn bản, chọn giọng đọc, và Capcut sẽ tự động “hô biến” thành âm thanh mượt mà, tự nhiên như thật. Từ video tin tức, review sản phẩm, đến bài giảng online – tính năng này là “trợ thủ đắc lực” giúp bạn tiết kiệm thời gian và nâng tầm nội dung.
Sức Mạnh Đằng Sau Tính Năng Này
- Đa dạng giọng đọc: Capcut cung cấp nhiều tùy chọn từ giọng nam trầm ấm, nữ dịu dàng đến phong cách vui nhộn, nghiêm túc – phù hợp mọi loại video!
- Không cần ghi âm: Quên đi micro, quên đi việc lặp đi lặp lại – chỉ cần gõ là xong!
- Tích hợp chuyển giọng thành văn bản: Tạo phụ đề tự động từ lời thoại – một mũi tên trúng hai đích!
Hãy tưởng tượng: bạn chỉ cần vài cú nhấp để có giọng thuyết minh “chuẩn chỉnh” thay vì mất hàng giờ ghi âm. Đó là lý do Capcut tạo giọng nói đang “làm mưa làm gió” trong cộng đồng sáng tạo nội dung năm 2025!
Hướng Dẫn Chuyển Văn Bản Thành Giọng Nói Trên Capcut
6 Bước Đơn Giản Để Tạo Thuyết Minh “Đỉnh Cao”
Bạn đã sẵn sàng để chuyển văn bản thành giọng nói trên Capcut chưa? Chỉ với 6 bước dễ như ăn kẹo, bạn sẽ có một video lôi cuốn với thuyết minh mượt mà – dù dùng Capcut PC hay điện thoại. Hãy làm theo tôi để biến ý tưởng thành hiện thực ngay bây giờ!
Bước 1: Thêm Văn Bản Vào Video
- Mở Capcut (PC hoặc điện thoại), chọn dự án mới hoặc video cần chỉnh sửa.
- Nhấn vào mục Text (Văn bản) trên thanh công cụ, chọn Add Text (Thêm văn bản).
- Gõ đoạn nội dung bạn muốn chuyển thành giọng nói – ví dụ: “Chào mừng bạn đến với video hôm nay!”
Mẹo vàng: Viết ngắn gọn, đúng chính tả để giọng đọc tự nhiên hơn. Capcut PC cho phép nhập văn bản nhanh hơn với bàn phím lớn – thử ngay nhé!
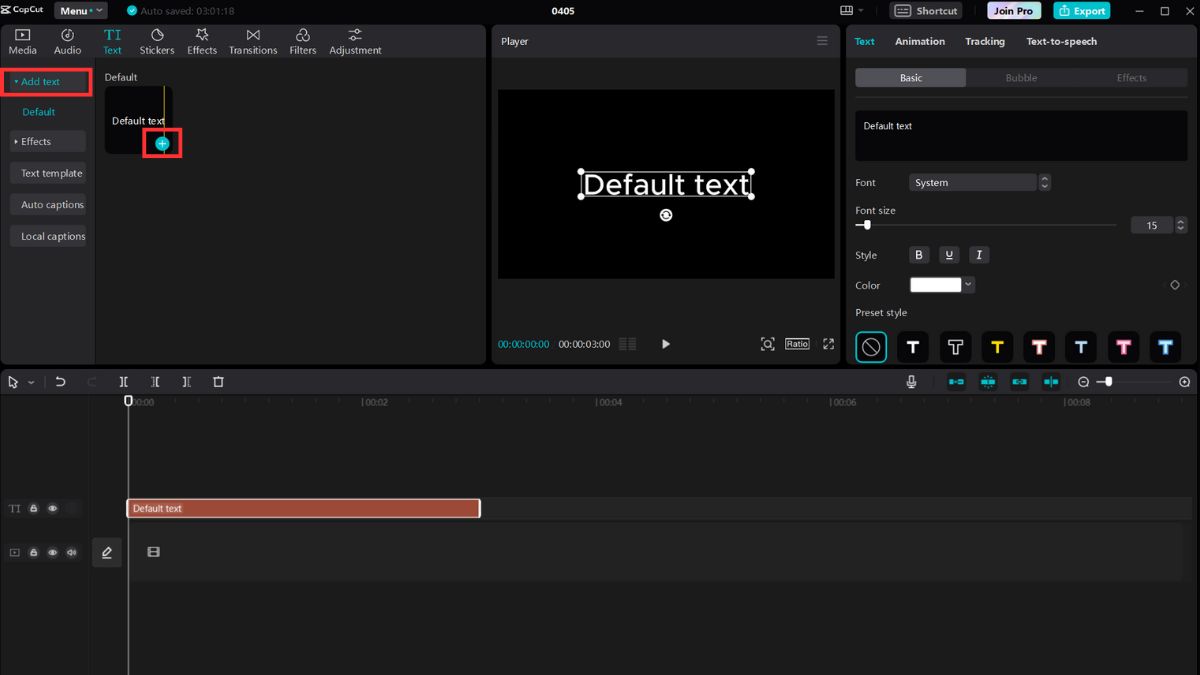
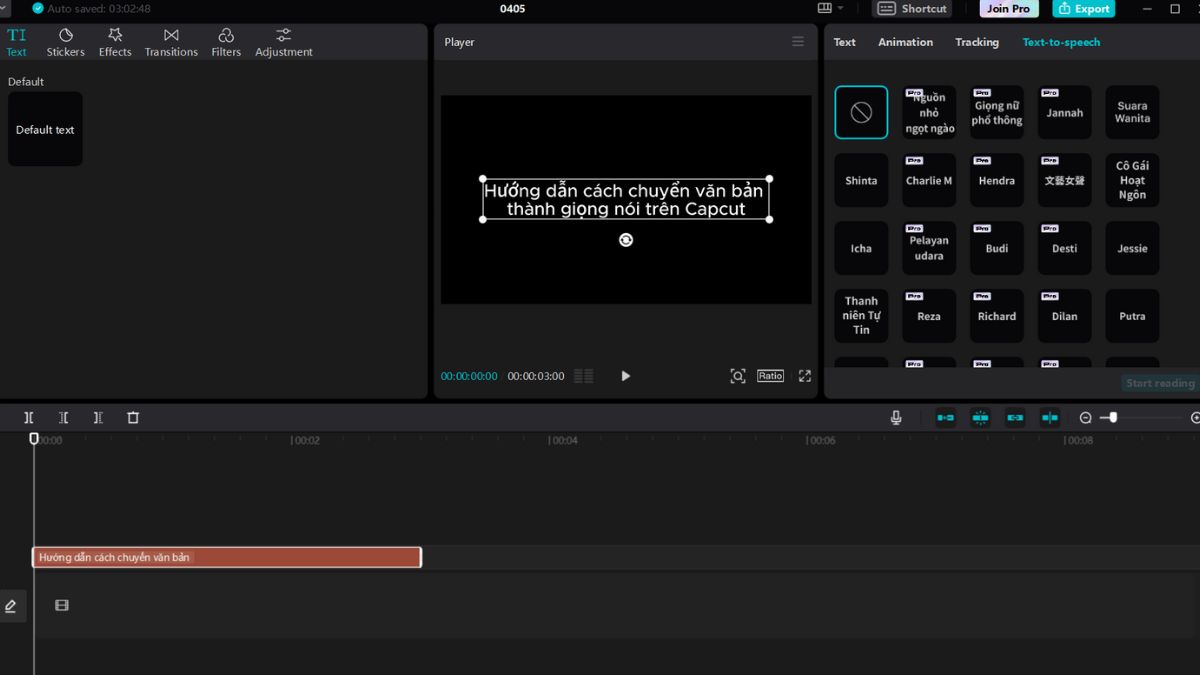
Bước 2: Chọn Vị Trí Và Thời Lượng Phù Hợp
- Kéo thanh văn bản trên dòng thời gian để đặt đúng vị trí trong video – đồng bộ với hình ảnh hoặc hiệu ứng.
- Điều chỉnh thời lượng hiển thị: quá ngắn thì giọng đọc bị cắt, quá dài thì mất tự nhiên.
Cảm hứng: Trên Capcut PC, bạn có thể nhập thời gian chính xác (VD: 5 giây) để căn chỉnh hoàn hảo – tiết kiệm thời gian hơn điện thoại gấp đôi!
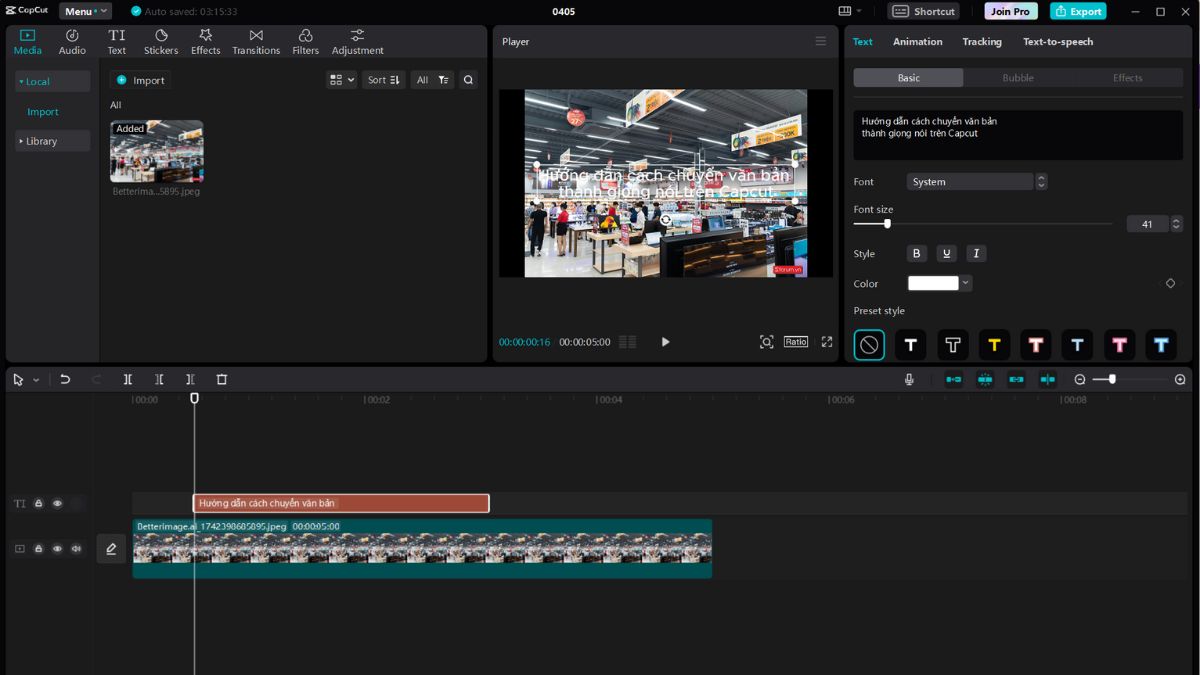
Bước 3: Chọn Giọng Nói Phù Hợp
- Nhấn vào văn bản vừa thêm, chọn Text-to-Speech (Chuyển văn bản thành giọng nói).
- Capcut sẽ hiển thị danh sách giọng đọc: nam, nữ, vui vẻ, nghiêm túc – chọn cái hợp với nội dung nhất!
- Nhấn Start Reading để AI tạo giọng nói ngay lập tức.
Mẹo vàng: Nghe thử từng giọng trước khi chọn – giọng trầm cho tin tức, giọng vui nhộn cho video hài. Capcut PC hỗ trợ nghe trước mượt hơn, giúp bạn quyết định nhanh chóng!
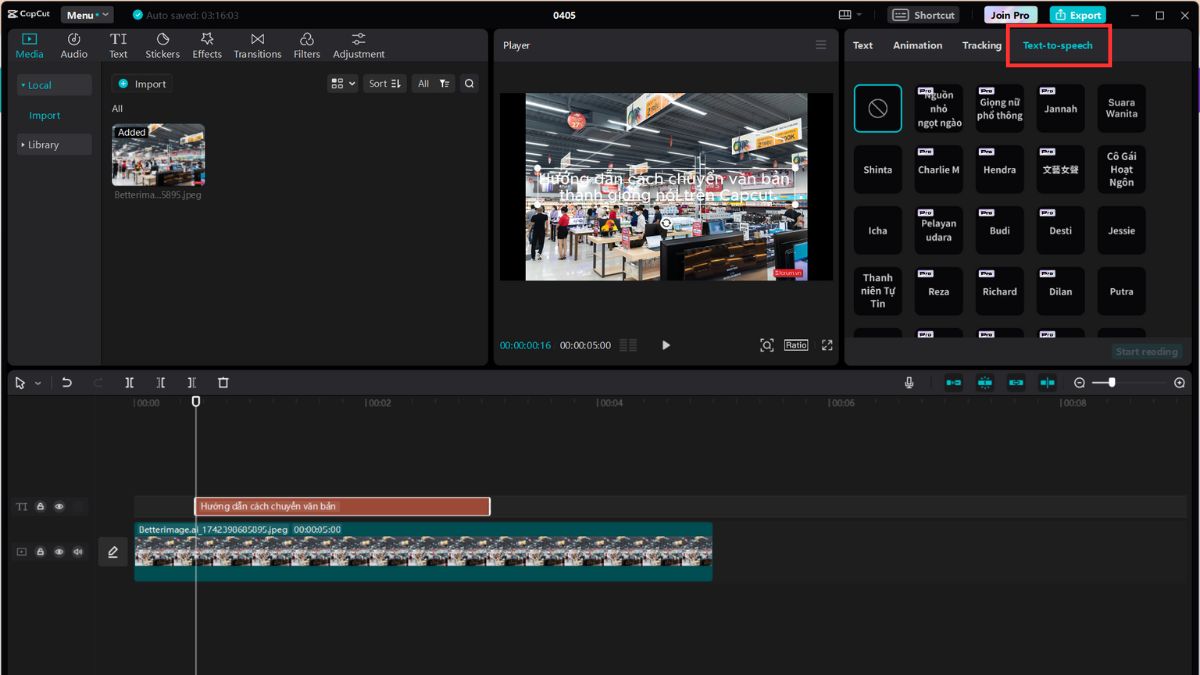
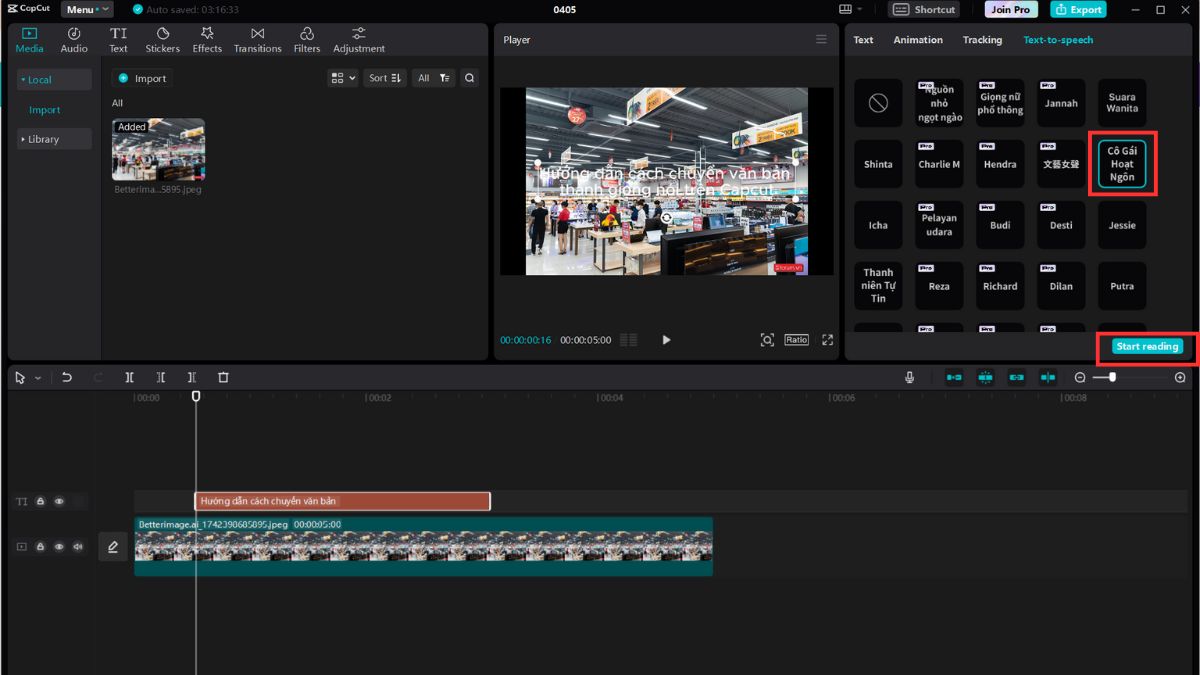
Bước 4: Điều Chỉnh Tốc Độ Và Cao Độ
- Sau khi có giọng đọc, vào mục Basic (Cơ bản), chọn Speed (Tốc độ) để tăng/giảm nhịp độ – nhanh cho video năng động, chậm cho nội dung sâu lắng.
- Điều chỉnh cao độ (Pitch) để giọng cao hơn hoặc trầm hơn, tạo cảm giác tự nhiên như người thật.
Cảm hứng: Một giọng đọc chậm rãi, trầm ấm có thể biến video giáo dục của bạn thành “tác phẩm nghệ thuật” – thử ngay trên Capcut PC để thấy sự khác biệt!
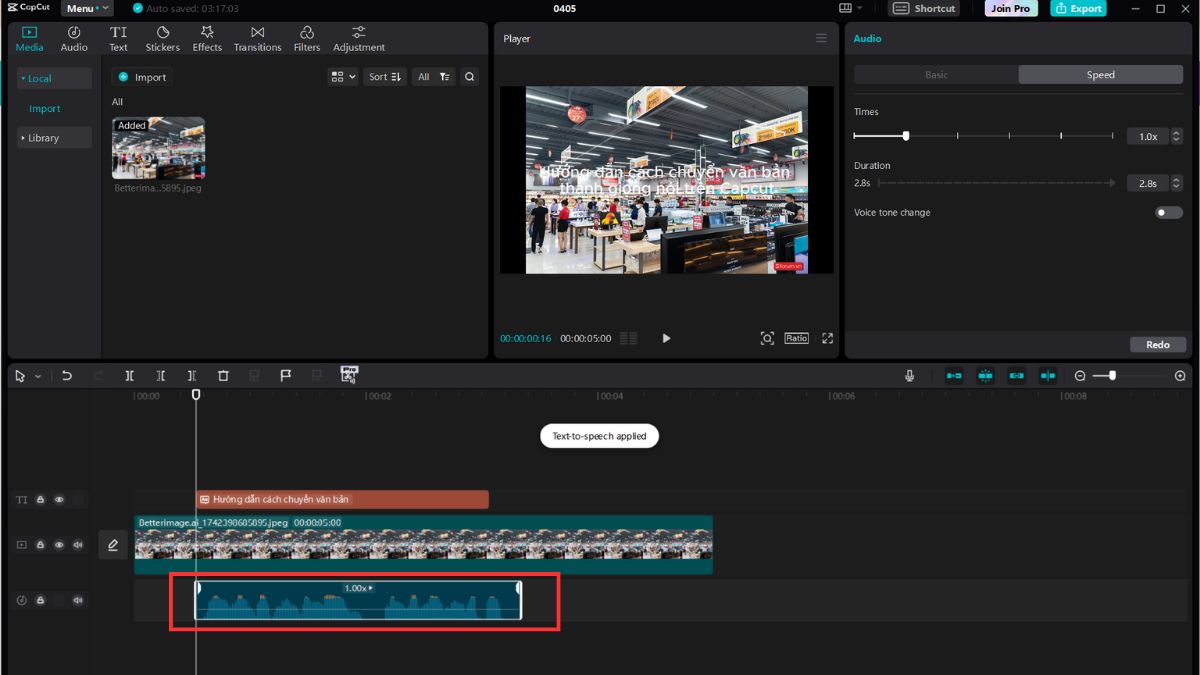
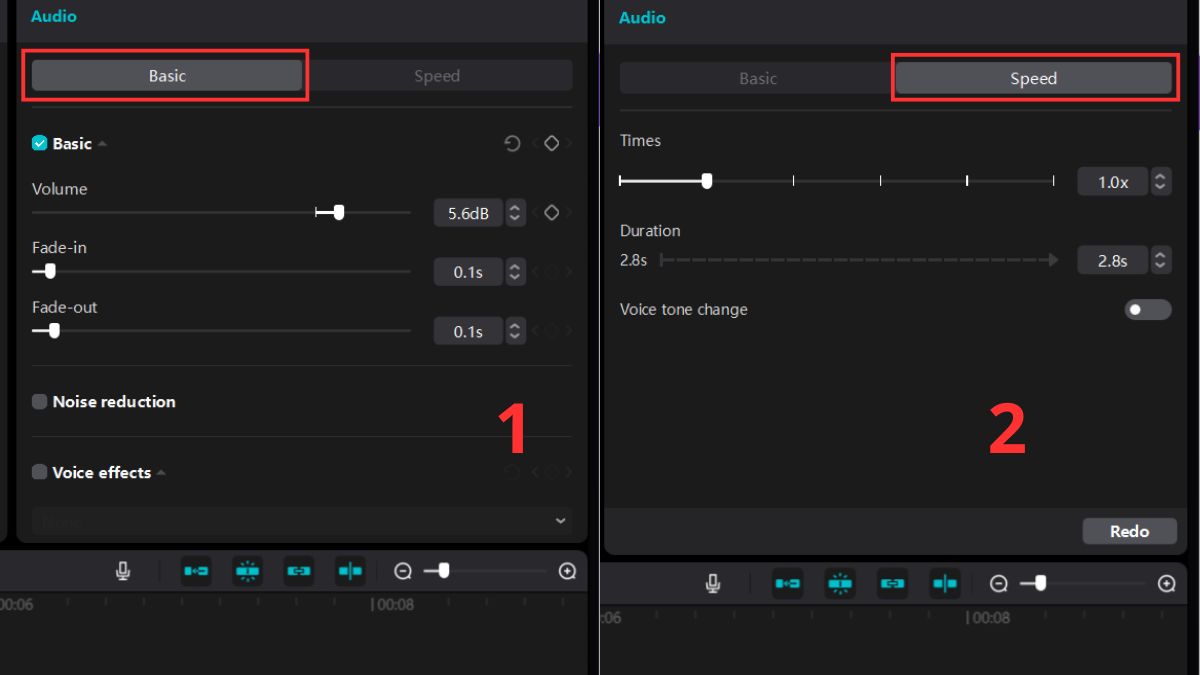
Bước 5: Chỉnh Sửa Và Tối Ưu Hóa
- Nghe lại giọng đọc để kiểm tra lỗi phát âm, ngữ điệu hay độ khớp với hình ảnh.
- Thêm nhạc nền, hiệu ứng âm thanh (từ thư viện Capcut) để tăng tính hấp dẫn.
- Kết hợp Speech-to-Text (Chuyển giọng nói thành văn bản) để tạo phụ đề tự động – vừa đẹp vừa tiện!
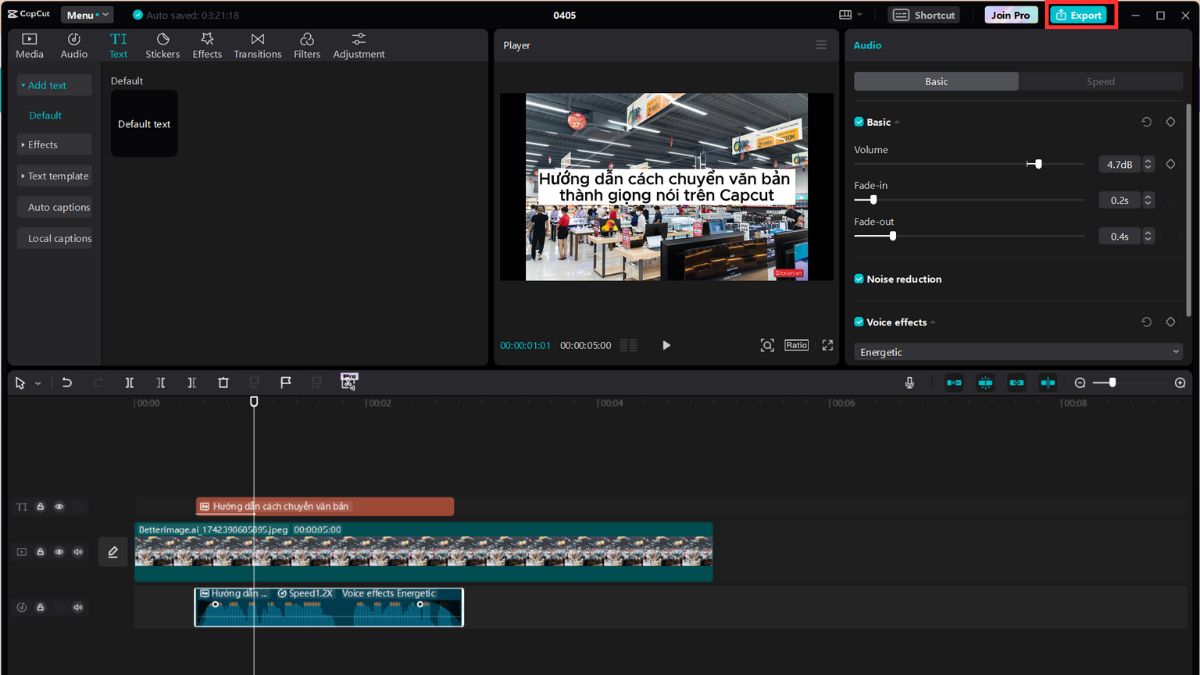
Chỉnh sửa các lỗi phát âm, ngữ điệu
Bước 6: Hoàn Thiện Và Xuất Video
- Nhấn Export (Xuất) để lưu video – chọn độ phân giải (1080p là lý tưởng), định dạng MP4, và chất lượng âm thanh cao nhất.
- Kiểm tra lần cuối giọng đọc để đảm bảo không lỗi – một video hoàn hảo đang chờ bạn!
Mẹo vàng: Lưu dự án (Save Project) trên Capcut PC để chỉnh sửa sau nếu cần – tiết kiệm công sức cho những lần sáng tạo tiếp theo!
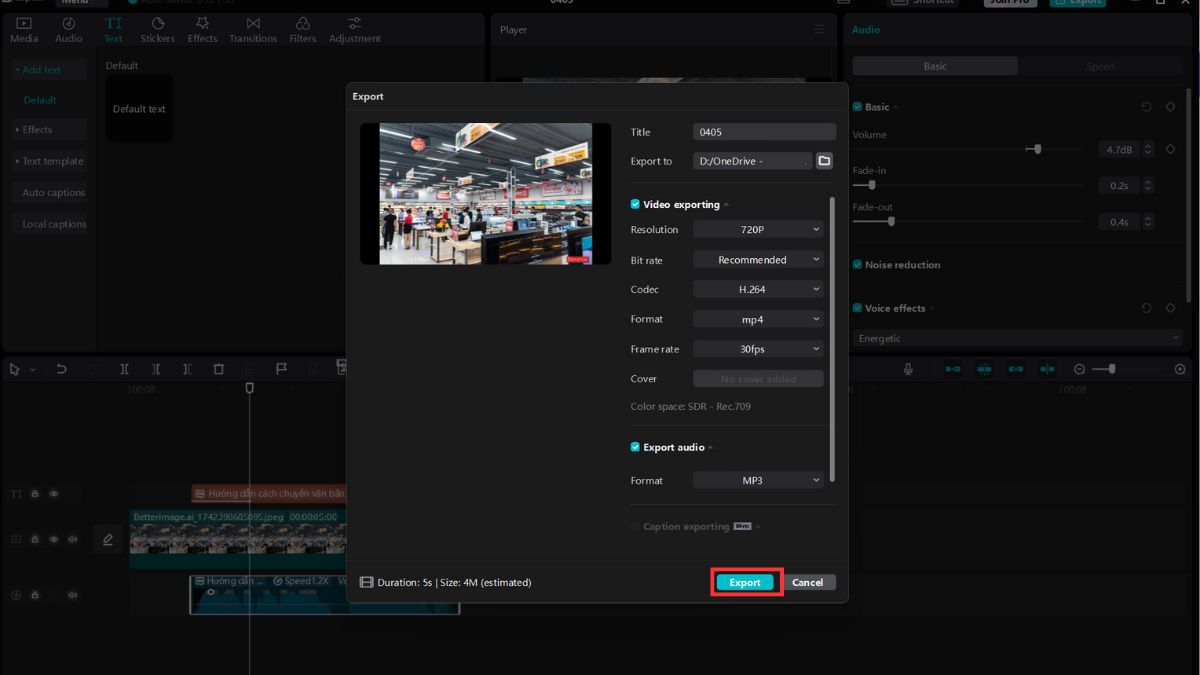
Bí Quyết Tối Ưu Hóa Giọng Nói Trên Capcut
Làm Chủ Tính Năng Để Video “Đỉnh Cao” Hơn
Muốn giọng thuyết minh của bạn không chỉ rõ mà còn “hút hồn” người xem? Đây là 5 bí quyết để chuyển văn bản thành giọng nói trên Capcut đạt hiệu quả tối đa:
- Viết văn bản ngắn gọn: Tránh câu dài dòng – “Hôm nay là một ngày đẹp!” nghe tự nhiên hơn “Hôm nay là một ngày tuyệt vời với thời tiết đẹp và không khí trong lành.”
- Chọn giọng phù hợp nội dung: Giọng vui nhộn cho video hài, giọng trầm cho nội dung nghiêm túc – thử nghiệm để tìm “chân ái”!
- Tinh chỉnh tốc độ: Tăng tốc cho video ngắn (TikTok), giảm tốc cho nội dung dài (YouTube) – tạo nhịp điệu hoàn hảo!
- Thêm hiệu ứng âm thanh: Kết hợp tiếng vỗ tay, tiếng gió nhẹ để tăng chiều sâu – Capcut PC làm điều này dễ hơn bao giờ hết!
- Kiểm tra đồng bộ: Đảm bảo giọng nói khớp với hình ảnh – một video mượt mà sẽ giữ chân người xem lâu hơn!
Với những bí quyết này, video của bạn sẽ không chỉ chuyên nghiệp mà còn “gây bão” trên mạng xã hội!
Lợi Ích Khi Chuyển Văn Bản Thành Giọng Nói Trên Capcut
Tại Sao Capcut Là “Vũ Khí” Không Thể Thiếu?
Bạn có muốn video của mình nổi bật mà không cần tốn công sức? Đây là những lợi ích tuyệt vời khi dùng Capcut chuyển văn bản thành giọng nói:
- Tiết kiệm thời gian: Không cần ghi âm – chỉ gõ văn bản và để Capcut lo phần còn lại!
- Chuyên nghiệp mà đơn giản: Giọng đọc mượt mà, tự nhiên – ai cũng nghĩ bạn thuê lồng tiếng pro!
- Tăng tính sáng tạo: Kết hợp giọng nói với phụ đề, hiệu ứng – video của bạn sẽ “đánh gục” mọi đối thủ!
Hãy tưởng tượng: một video review sản phẩm với giọng thuyết minh cuốn hút, phụ đề đẹp mắt – tất cả chỉ mất vài phút trên Capcut PC. Đó là cách bạn chinh phục khán giả trong năm 2025!
Kết Luận
Biến Video Thành Tác Phẩm Với Capcut Ngay Hôm Nay!
Chuyển văn bản thành giọng nói trên Capcut không chỉ là một tính năng – nó là “chìa khóa vàng” để bạn tạo ra những video lôi cuốn, chuyên nghiệp mà không cần tốn công ghi âm hay chỉnh sửa phức tạp. Từ thêm văn bản, chọn giọng đọc, đến tinh chỉnh và xuất video, chỉ vài bước đơn giản là bạn đã có một sản phẩm “đỉnh cao” – dù là trên Capcut PC hay điện thoại. Dù bạn làm nội dung giáo dục, review hay giải trí, Capcut sẽ giúp bạn tiết kiệm thời gian và tỏa sáng trên mọi nền tảng.
Hãy thử ngay hôm nay để nâng tầm video của bạn – ai cũng làm được, kể cả bạn! Bạn đã thử Capcut tạo giọng nói chưa? Có ý tưởng video nào thú vị không? Chia sẻ với tôi ở phần bình luận nhé – tôi rất muốn nghe câu chuyện sáng tạo của bạn!
Nếu bạn muốn nâng cấp lên gói Capcut Pro hãy ghé qua OAOshop để nhận ưu đãi đặc biệt hôm nay!
Oao.vn – Shop tài khoản số
Trụ sở chính:
P.2704– CT1 – Nam Xa La – Hà Đông – Hà Nội – Việt Nam.
Tel : 0396 287 222
Email : [email protected]

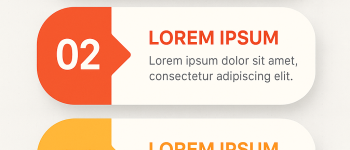

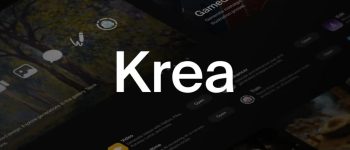
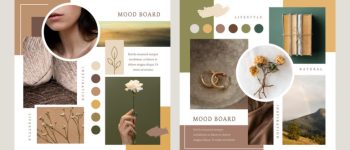

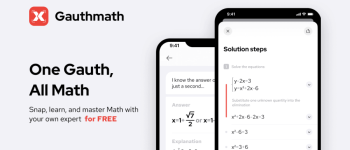
Trả lời
Bạn phải đăng nhập để gửi phản hồi.